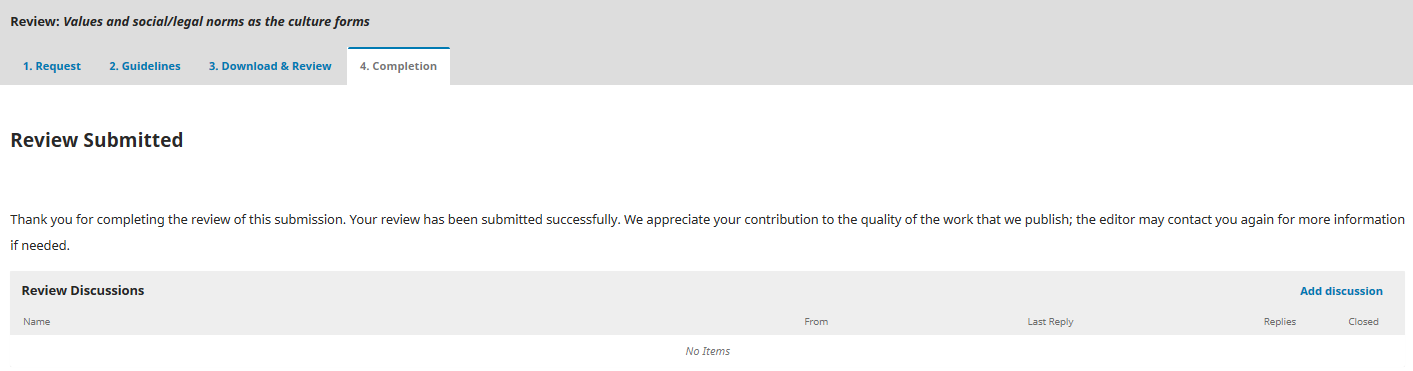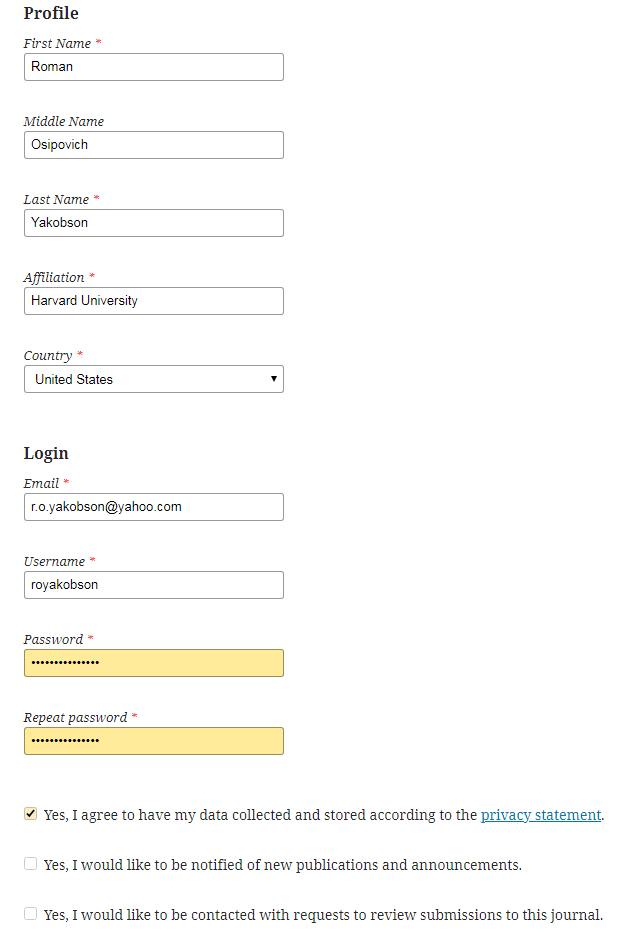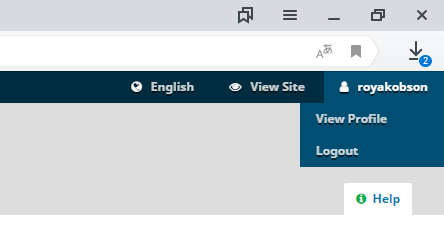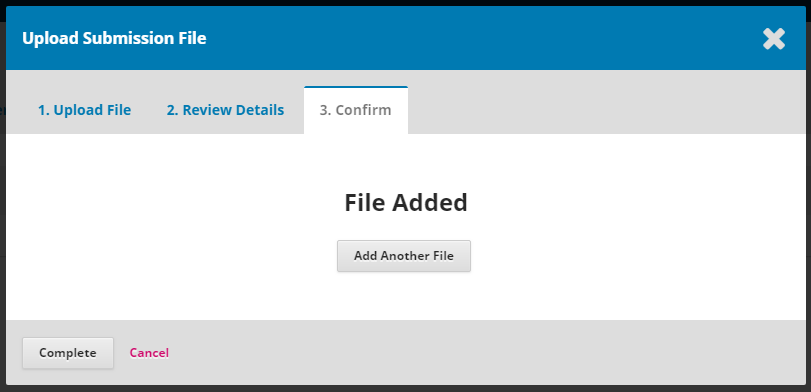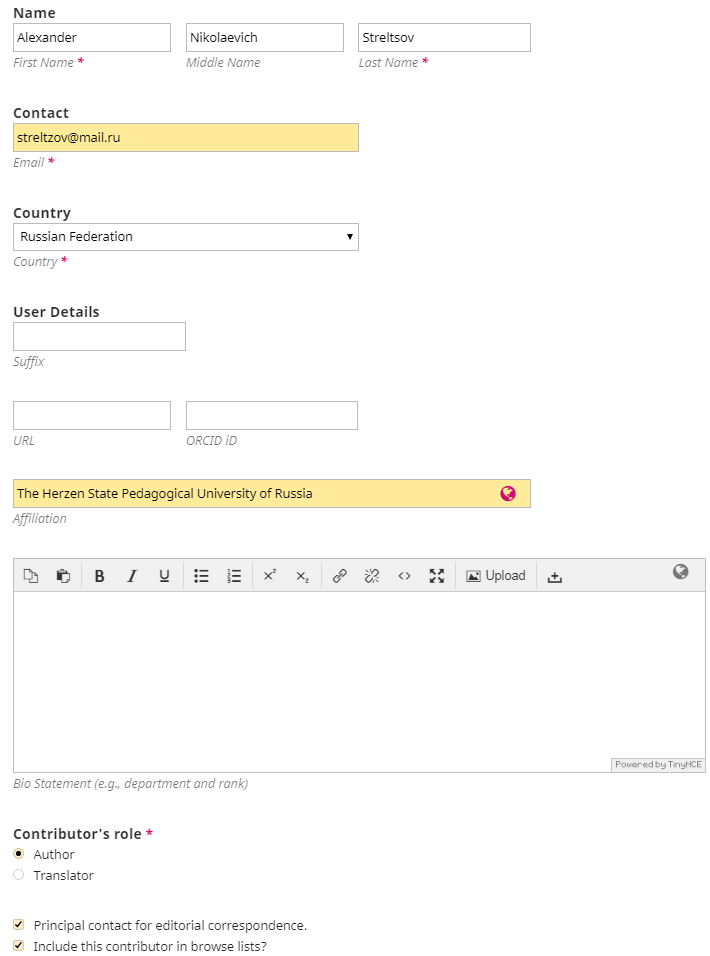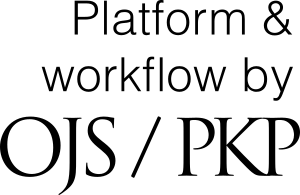User Manual
In this section you will find guidance on:
— Changing or resetting your password
— Viewing and editing materials
If there is an error after you submit a form, please reload the page.
If you did not find an answer to your question or were unable to perform the actions described in this manual, please seek assistance with the staff members listed in the “Contacts” section.
Registration
On the registration page, all fields in the “Profile” and “Login” sections are mandatory.
Please, enter the full name of your organisation, avoid using contractions or acronyms. Please, verify your organisation’s name against the organisation’s official website or its charter, if necessary.
A username may only contain Latin characters, numbers and hyphens / underscores. A password must be at least 6 symbols long and feature Latin lower case and/or capital letters and/or numbers.
You can agree to act as a reviewer if you are planning to take part in the review process, and subscribe to updates. All users must consent to the processing of their personal data under the journal’s privacy policy.
After registration, you can submit an article or fill in your personal information (use the “Edit my profile” link).
To access your profile at a later time, please log into your personal account and point to the username in the upper right corner of the page.
We recommend that you fill out the “Bio Statement” field found in the “Public” tab: provide your academic degree and title, department and position; your ORCID (if applicable); adjust notification settings. Reviewers should also describe their research interests and area of expertise (“Roles” tab).
Changing or resetting your password
You can change your password at any time from your personal account.
If you cannot remember your password, click on the “Login” link in the upper right corner of the page, then click the “Forgot your password?” link. Enter the e-mail address you submitted during registration. Your new password will be sent to your e-mail address.
If you did not receive the letter, please check the “Spam” folder.
Submitting your article
“Submissions” Tab > “New submission”
1. “Start” Tab
Select publication language (Russian or English).
Please, ensure that your submission meets all the requirements stated in the check-list. This is essential for your article’s further processing.
(Zoom in)
In order to save the uploaded material at any stage of the process you will need to fill out all the mandatory fields, then click on the button that will allow you to continue (“Save and continue”, “Confirm”, etc.). After saving, you may return to the previous steps if you wish to edit the information you entered.
2. “Upload Submission” Tab
When uploading the file, choose “Article Text” from the “Article Component” list. Please, use the author’s name (or the names of the first two co-authors) in English transliteration as the article’s title, i. e. “streltzov.docs”. When the upload is complete, you may change the name of the file or upload a new file to substitute the original upload.
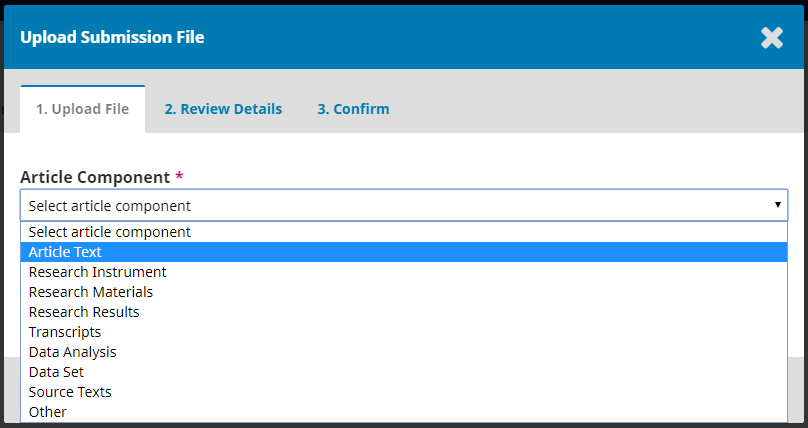
You may also upload other materials, e. g. figures. To do so, after uploading the text of the article at Step 3. “Confirm” click on “Add Another File” or return to this step later and click on the “Upload File” link.
3. “Enter Metadata” Tab
Two fields need to be filled out in each section: one for the Russian and one for the English text. Non-Russian speaking authors only need to fill out the English-language field. If the article is accepted for publication, the editors will provide all translations into Russian.
Do not fill in the “Prefix” field.
Please, use the “Add Contributor” button to add co-authors. The order in which co-authors are listed can be changed.
(Zoom in)
For each contributor, enter their full name, e-mail address, country and employing organisation. Please, select the “Author” role below.
In case there are several contributors, please designate the primary contact person by selecting the relevant check box.
Then proceed to filling out the “Keywords” field. Click on the corresponding the language in the field. Press “Enter” after typing in each keyword or key phrase.
When you have entered or copied and pasted all metadata into the corresponding fields, click “Save and Continue”. If you close this page before saving the input, the data will be lost, and you will need to re-enter it.
4. “Confirmation” Tab
At this stage, you may return to any tab and make any necessary adjustments. When you are ready to submit the materials, click “Finish Submission”.
5. “Next Steps” Tab
You can view the submitted material or edit it at a later time.
Viewing materials
If you wish to ask a question at any step, please use the “Initiate Discussion” option and make sure to add an editor or administrator as participant. Otherwise the editors will not be able to see your question.
1. “Submission” Tab
If the article does not fulfil the journal’s requirements (please, see Author Guidelines), it may be returned to the author for revisions before any formal review process starts or rejected.
To upload the updated version of the article after initial check, please attach it in the “Compliance with requirements” discussion or create a new discussion. Please, do not create a new submission.
2. “Review” Tab
When the reviews are ready, the Editorial Office makes a decision to accept the submission, accept it after review or reject it. This decision is then displayed in the author’s profile and emailed to the author. If revisions are required, please upload the updated version in the “Versions” field (“Upload File” option).
If the submission requires further review, the second round of peer review will be opened.
3. “Copyediting” Tab
After the review process is completed, the text is subjected to editing and proofing. The author may be consulted and involved in discussion, should questions arise while editing is in progress.
4. “Production” Tab
At this stage, you may review the galley proof of your article after it has been edited and layed out (in the “Galleys” section).
Before publishing, the administrator will update the metadata as per the final layout of the issue.
Reviewing
After the assistant editor has checked the submission against the formal requirements, the Editorial Office will appoint reviewers.
1. “Review” Tab
If you have been appointed to review a submission, you will be notified via e-mail. You will receive a request containing the response and review due dates, the submission’s title, abstract and a link to the article text. If you are not registered on the website, you will receive an invitation with your login and password.
In your account dashboard you can see all the submissions that you are appointed to review.
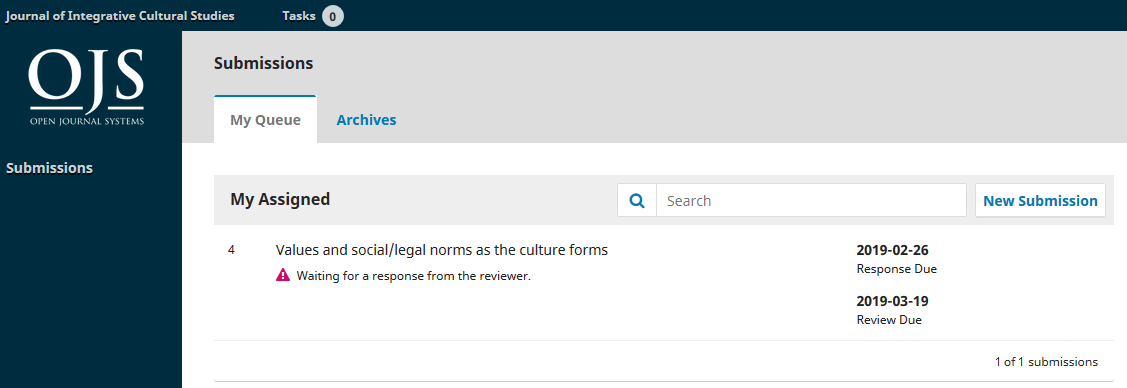
Click on the title to read the metadata and to download the full text from the “Review Files” section.

(Zoom in)
Please note, that in case of conflict of interest (i. e. subordination, academic advising, co-authorship, etc.) you should notify the editorial board and decline to review the submission.

(Zoom in)
You should accept or decline the review request before the response due date. In your response to the editor you may use the standard response template or write in plain-text form.
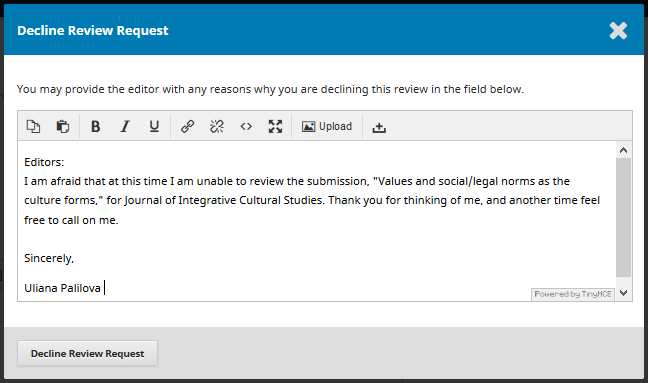
2. “Guidelines” Tab
Should you agree to provide a review, your next step is to consult the Reviewer Guidelines. Please, read them carefully, then click on “Continue to Step #3”.
You can return to steps 2 or 3 during the 28 days you are given to submit your review, however, the review form itself must be completed in one session. Therefore, we suggest that you prepare your review in a separate text editor and then copy and paste its text into the form.
3. “Download & Review” Tab
Here you can download the full text of the submission.

(Zoom in)
After you review the submission, you will be asked to give a brief account of the submission and outline its strengths and weaknesses by giving detailed answers to ten questions. At the end, you need to recommend to accept or reject the submission.
Reviewers are not asked to conduct a plagiarism check, as it is done at the initial check stage before the peer review process. However, if you notice similarities to other studies, you may recommend that the author reference those.
You may use the review tools to make comments and suggestions directly in the text of the submission and then upload the reviewed file in the “Reviewer Files” section.
Please, note that the review form contains two similarly titled fields.
- You should state whether the submission should be accepted, sent back for revision or rejected by the journal in the “Recommendation for Publication” field. Your opinion will automatically be forwarded to the author.
- The “Recommendation” field is to used for general evaluation and recommendations. The Editorial Office may overrule your recommendation when making the final decision regarding a submission’s publication.
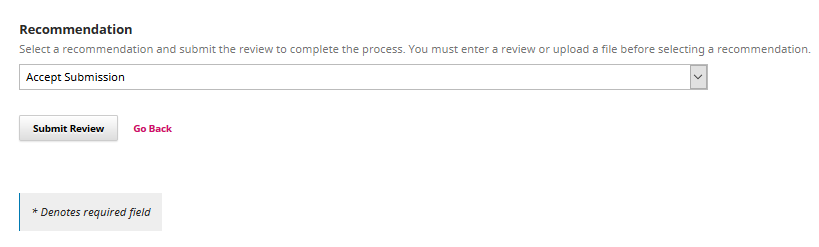
After filling out all the mandatory fields, click on the “Submit Review” button. Otherwise the information you entered will be lost.
If the review is not sent to the editor before the due date, you will receive an automatic reminder via e-mail.
4. “Completion” Tab
This page confirms that your review has been successfully sent to the editor.
In case a submission required significant revisions, it may be re-sent to you for reviewing so that you could evaluate the revisions made by the author.